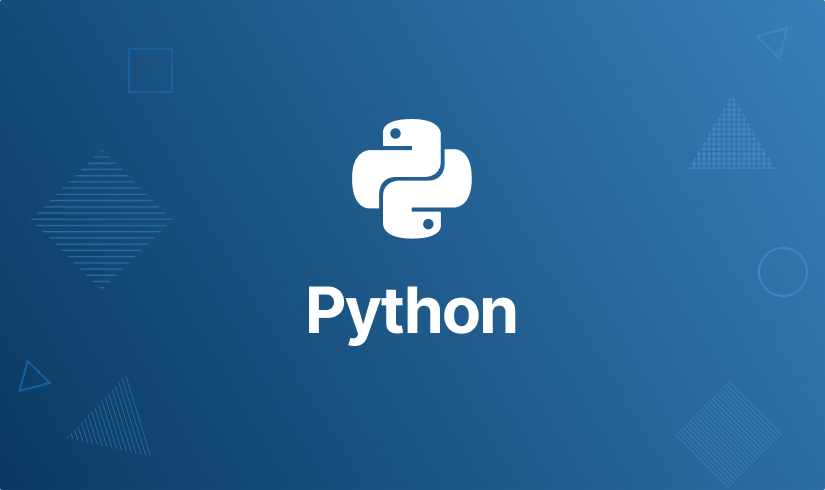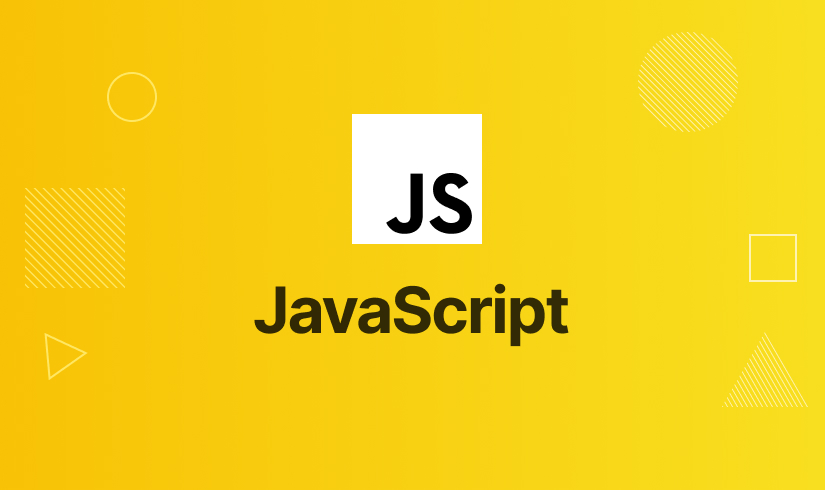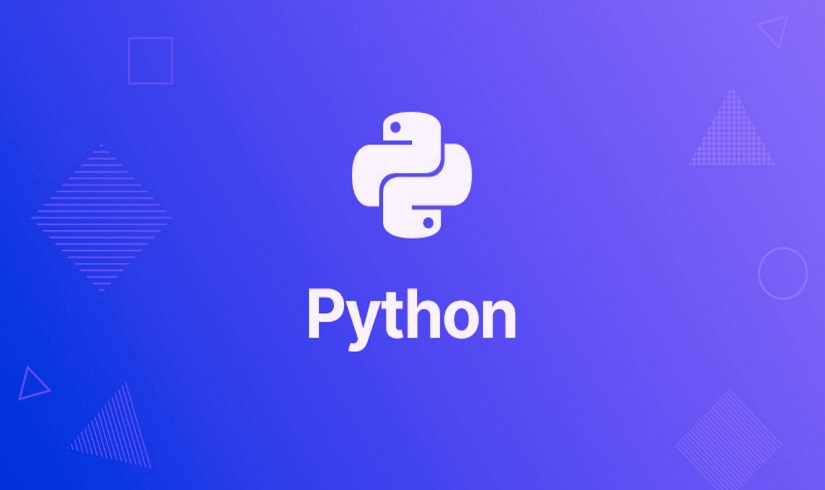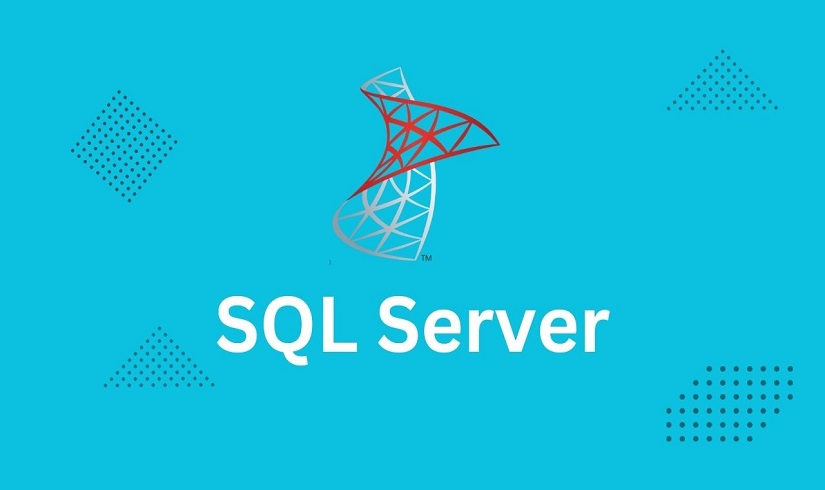Hi there, we’re Harisystems
"Unlock your potential and soar to new heights with our exclusive online courses! Ignite your passion, acquire valuable skills, and embrace limitless possibilities. Don't miss out on our limited-time sale - invest in yourself today and embark on a journey of personal and professional growth. Enroll now and shape your future with knowledge that lasts a lifetime!".
For corporate trainings, projects, and real world experience reach us. We believe that education should be accessible to all, regardless of geographical location or background.
1





Microsoft Excel XLOOKUP Formulas: A Guide with Examples
Microsoft Excel's XLOOKUP function is a powerful tool for searching and retrieving data from a table with flexible search options. XLOOKUP allows you to search for a specific value and retrieve a corresponding value from a different column or row. In this guide, we will explore the syntax of the XLOOKUP function and provide examples to demonstrate its application.
XLOOKUP Syntax
The syntax for the XLOOKUP function is as follows:
=XLOOKUP(lookup_value, lookup_array, return_array, [if_not_found], [match_mode], [search_mode])
lookup_value: The value you want to search for.lookup_array: The range of cells or an array that contains the values to be searched.return_array: The range of cells or an array from which you want to retrieve the values.if_not_found: An optional argument that specifies the value to return if no match is found. This can be a value or an error.match_mode: An optional argument that specifies the type of match to perform. Enter 0 (or omit) for an exact match or 1 for an approximate match.search_mode: An optional argument that specifies the search direction. Enter 1 for searching from top to bottom or -1 for searching from bottom to top.
XLOOKUP Examples
Let's look at a few examples to understand how the XLOOKUP function works:
- To retrieve the price of a product based on its ID from a table with product IDs in column A and prices in column B, you can use the following formula:
=XLOOKUP(D2, A1:A5, B1:B5)
This formula searches for the value in cell D2 in the range A1 to A5 and returns the corresponding price from the range B1 to B5. - If you have a table with employee IDs in column A, names in column B, and salaries in column C, and you want to retrieve the salary of an employee based on their ID, you can use the following formula:
=XLOOKUP(F2, A1:A5, C1:C5)
This formula searches for the value in cell F2 in the range A1 to A5 and returns the corresponding salary from the range C1 to C5. - XLOOKUP also supports approximate matches. For example, if you have a table with numeric ranges in column A and corresponding labels in column B, and you want to retrieve the label based on a specific value, you can use the following formula:
=XLOOKUP(E2, A1:A5, B1:B5, "Not Found", 1)
This formula searches for the value in cell E2 in the range A1 to A5 and returns the corresponding label from the range B1 to B5. If no exact match is found, it returns "Not Found".
Conclusion
The XLOOKUP function in Microsoft Excel is a powerful tool for searching and retrieving data from a table with flexible search options. By understanding its syntax and using appropriate examples, you can leverage the power of XLOOKUP to quickly and efficiently extract relevant information from your data. Experiment with different scenarios and datasets to master the application of XLOOKUP in your Excel workflows.
4.5L
Learners
20+
Instructors
50+
Courses
6.0L
Course enrollments
Future Trending Courses
When selecting, a course, Here are a few areas that are expected to be in demand in the future:.
Future Learning for all
If you’re passionate and ready to dive in, we’d love to join 1:1 classes for you. We’re committed to support our learners and professionals their development and well-being.
View Courses
Most Popular Course topics
These are the most popular course topics among Software Courses for learners