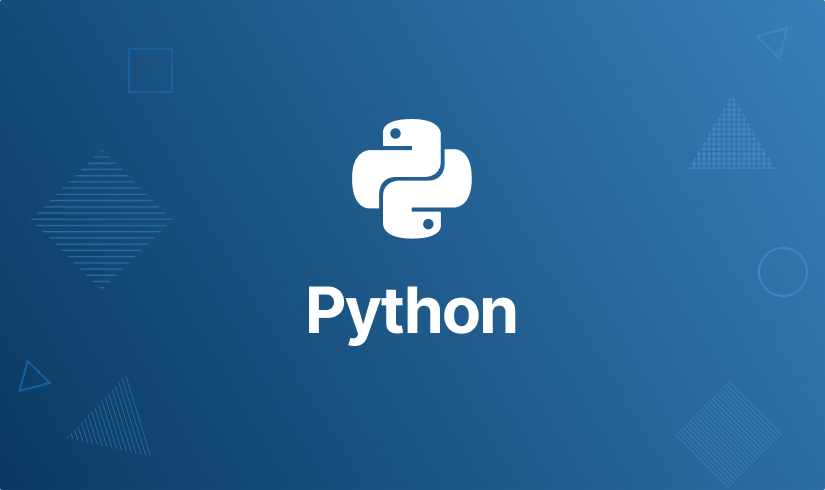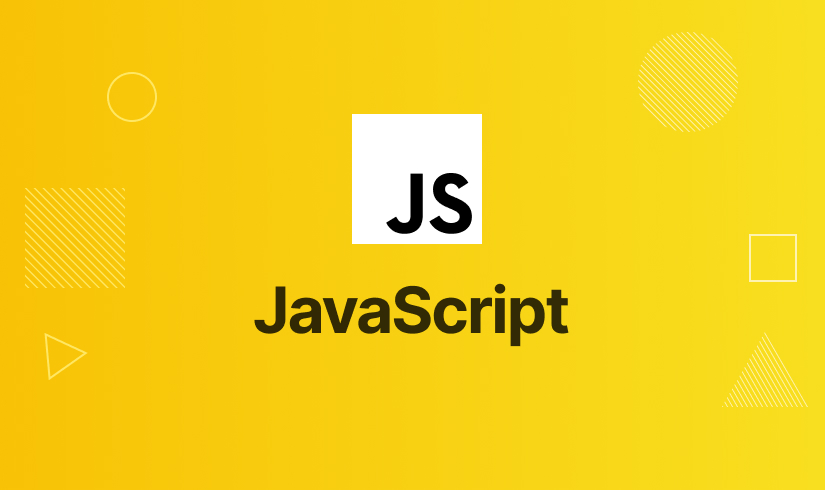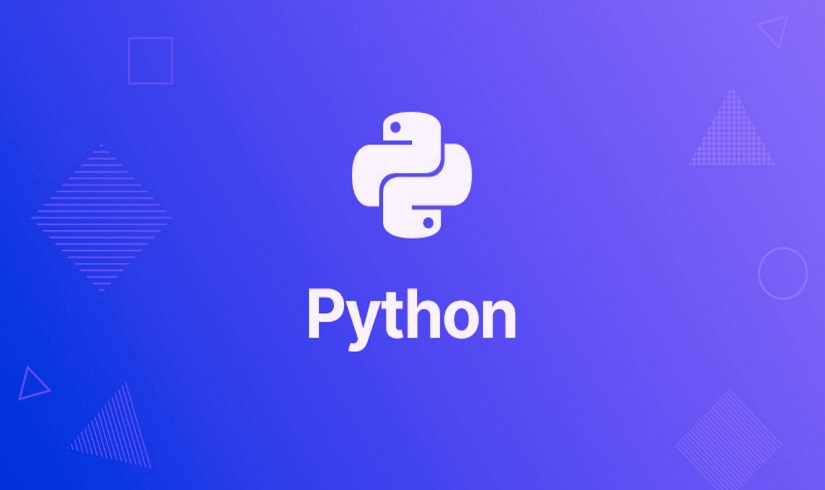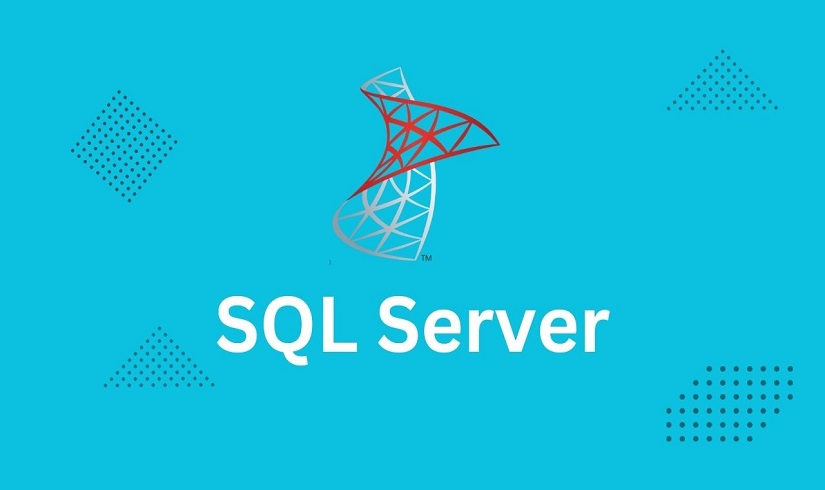Hi there, we’re Harisystems
"Unlock your potential and soar to new heights with our exclusive online courses! Ignite your passion, acquire valuable skills, and embrace limitless possibilities. Don't miss out on our limited-time sale - invest in yourself today and embark on a journey of personal and professional growth. Enroll now and shape your future with knowledge that lasts a lifetime!".
For corporate trainings, projects, and real world experience reach us. We believe that education should be accessible to all, regardless of geographical location or background.
1





Creating a Tax Invoice in Microsoft Excel: A Step-by-Step Guide
A tax invoice is an essential document for businesses to provide to their customers when selling goods or services. Microsoft Excel offers a versatile platform to create professional tax invoices that are customizable to meet specific business requirements. In this article, we will guide you through the process of creating a tax invoice in Excel, complete with examples to illustrate each step.
Step 1: Designing the Invoice Template
The first step is to design the layout and structure of your tax invoice template. Consider including the following elements:
- Business name and contact information (e.g., name, address, phone number, email).
- Invoice number and date.
- Customer information (e.g., name, address, contact details).
- Itemized list of goods or services provided, including descriptions, quantities, unit prices, and line totals.
- Subtotal, tax amount, and total amount payable.
- Payment terms and methods.
Step 2: Setting up the Invoice Worksheet
Open a new Excel worksheet and set up the necessary cells and formulas to calculate totals and taxes. For example:
- Assign cell names to key elements (e.g., invoice number, date, customer details).
- Create a table to list the itemized goods or services, including columns for descriptions, quantities, unit prices, and line totals.
- Use formulas to calculate subtotal, tax amount, and total amount payable based on the itemized data.
Step 3: Customizing the Invoice Template
Customize the invoice template to reflect your branding and specific requirements:
- Apply formatting to enhance the appearance and readability of the invoice.
- Add your company logo or branding elements.
- Modify fonts, colors, and styles to align with your brand guidelines.
- Consider using conditional formatting to highlight overdue payments or other important information.
Step 4: Testing and Refining
Test the functionality and usability of your tax invoice template:
- Create a sample invoice and enter test data to ensure that calculations and formulas are working correctly.
- Check the print layout to ensure that the invoice fits on standard paper sizes.
- Make any necessary adjustments or refinements based on the testing results.
Example Invoice Template
Here's an example of how your tax invoice template in Microsoft Excel might look:

Conclusion
Creating a tax invoice in Microsoft Excel offers flexibility and customization options for businesses of all sizes. By following these steps and utilizing Excel's features, you can design a professional tax invoice template that meets your specific needs. Remember to regularly update and maintain your invoice template to ensure accuracy and professionalism in your billing process.
4.5L
Learners
20+
Instructors
50+
Courses
6.0L
Course enrollments
Future Trending Courses
When selecting, a course, Here are a few areas that are expected to be in demand in the future:.
Future Learning for all
If you’re passionate and ready to dive in, we’d love to join 1:1 classes for you. We’re committed to support our learners and professionals their development and well-being.
View Courses
Most Popular Course topics
These are the most popular course topics among Software Courses for learners