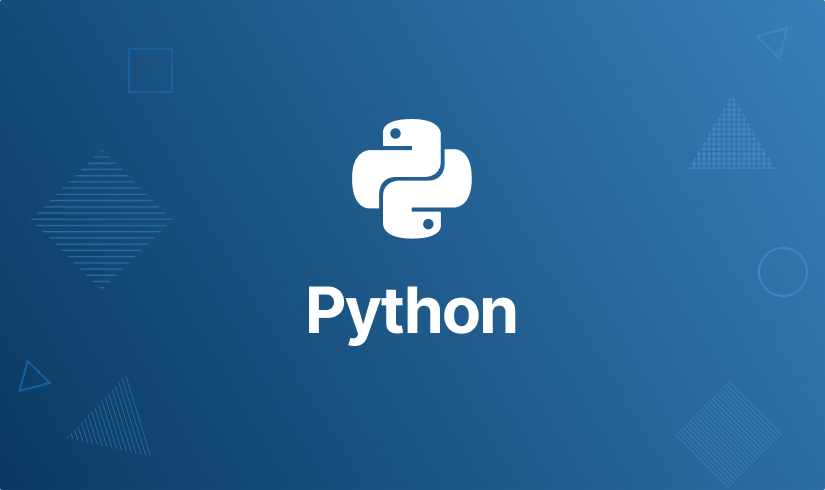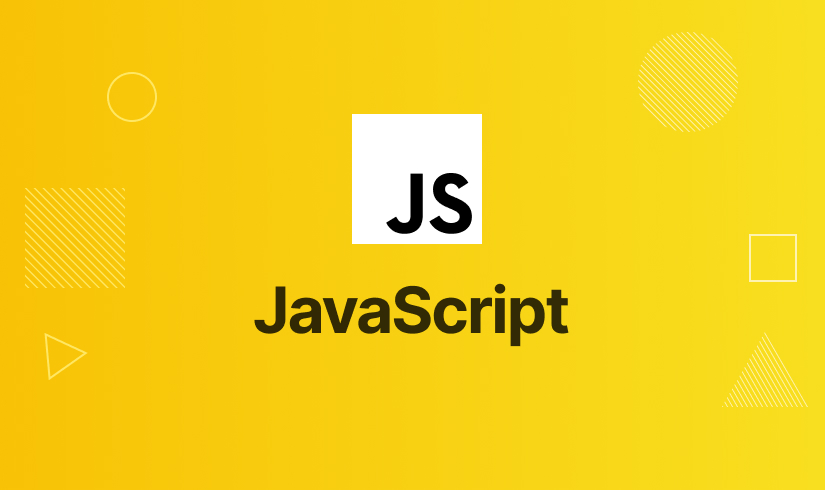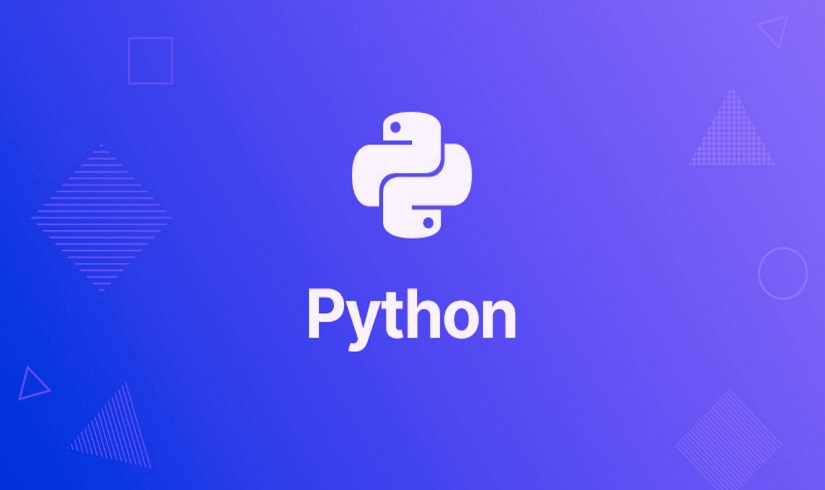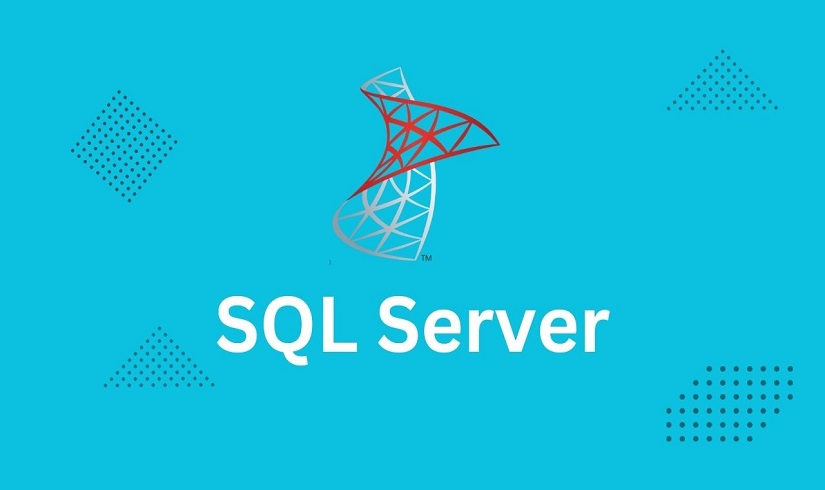Hi there, we’re Harisystems
"Unlock your potential and soar to new heights with our exclusive online courses! Ignite your passion, acquire valuable skills, and embrace limitless possibilities. Don't miss out on our limited-time sale - invest in yourself today and embark on a journey of personal and professional growth. Enroll now and shape your future with knowledge that lasts a lifetime!".
For corporate trainings, projects, and real world experience reach us. We believe that education should be accessible to all, regardless of geographical location or background.
1





Microsoft Excel Maps and 3D Maps: Visualize Your Data in Geographic Context
Microsoft Excel provides powerful features for visualizing data in geographic context through its Maps and 3D Maps functionality. With these features, you can plot your data on a map, analyze geographic patterns, and gain insights from a spatial perspective. In this article, we will explore the concepts of Excel Maps and 3D Maps and provide examples to demonstrate their usage and benefits.
Excel Maps
Excel Maps allow you to create simple geographic visualizations by associating data with specific regions or countries. You can display data using different color gradients or icons to represent values, making it easier to understand regional variations or trends. Excel provides built-in map templates, or you can import your own custom maps to represent specific geographic areas.
Creating an Excel Map
To create an Excel Map, follow these steps:
- Select the data range that includes the geographic information and the corresponding values you want to visualize.
- Go to the Insert tab in the Excel ribbon.
- Click on the Map button in the Tours group.
- Choose the desired map template or import a custom map.
- Map the data fields to the appropriate geographic elements (e.g., regions, countries).
- Customize the map by adjusting colors, legends, and other formatting options.
3D Maps
3D Maps in Excel take visualization to the next level by allowing you to create interactive, three-dimensional visualizations of your data on a globe. You can plot data points on the globe, animate data over time, and even create custom tours to guide viewers through the data. 3D Maps provide a unique perspective for understanding spatial relationships and exploring data in a virtual environment.
Creating a 3D Map
To create a 3D Map in Excel, follow these steps:
- Select the data range that includes the geographic information and the corresponding values you want to visualize.
- Go to the Insert tab in the Excel ribbon.
- Click on the 3D Map button in the Tours group.
- Map the data fields to the appropriate geographic elements (e.g., latitude, longitude).
- Customize the map by adjusting data points, colors, themes, and other formatting options.
- Create a tour to guide viewers through the data and highlight specific insights.
Map and 3D Maps Examples
Let's explore some examples to understand how Maps and 3D Maps work in Microsoft Excel:
- Example 1: Sales by Region:
To visualize sales data by region using an Excel Map:
- Select the region names and corresponding sales figures.
- Create an Excel Map using the selected data.
- Customize the map colors to represent different sales levels.
- Analyze the map to identify regions with high or low sales.
- Example 2: Customer Distribution:
To plot customer locations on a 3D Map in Excel:
- Prepare a data set with customer names, addresses, and geographic coordinates.
- Create a 3D Map using the customer data.
- Adjust the data points and their properties to represent different customer segments or attributes.
- Animate the map to visualize changes in customer distribution over time.
Conclusion
Microsoft Excel Maps and 3D Maps provide powerful tools for visualizing data in geographic context. Whether you need to analyze regional sales patterns, plot customer locations, or explore spatial relationships, these features offer a unique perspective to understand your data. Experiment with different map templates, customizations, and data mappings to create impactful visualizations that enhance your data analysis and presentation capabilities in Excel.
4.5L
Learners
20+
Instructors
50+
Courses
6.0L
Course enrollments
Future Trending Courses
When selecting, a course, Here are a few areas that are expected to be in demand in the future:.
Future Learning for all
If you’re passionate and ready to dive in, we’d love to join 1:1 classes for you. We’re committed to support our learners and professionals their development and well-being.
View Courses
Most Popular Course topics
These are the most popular course topics among Software Courses for learners