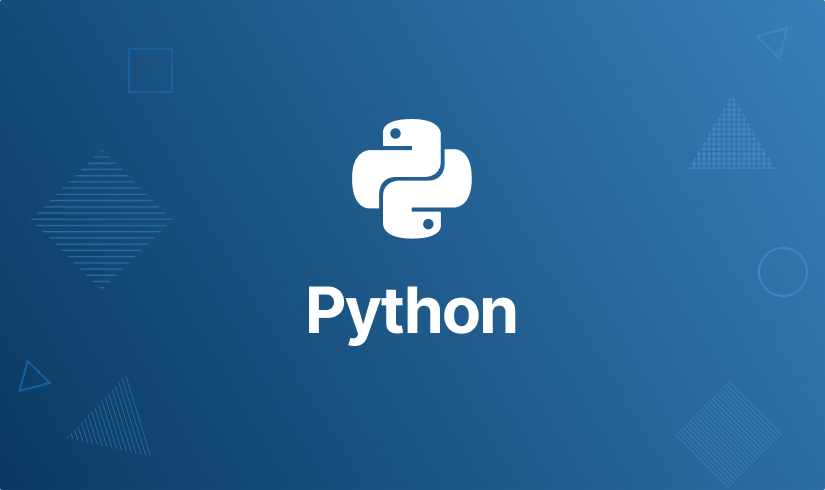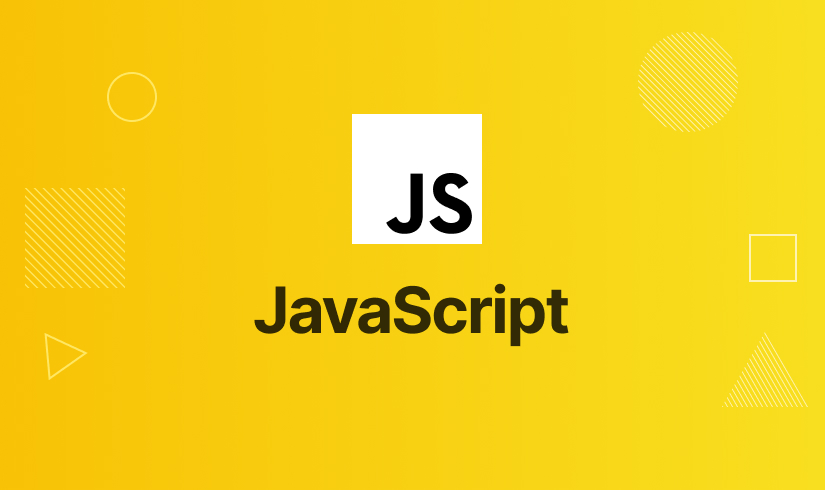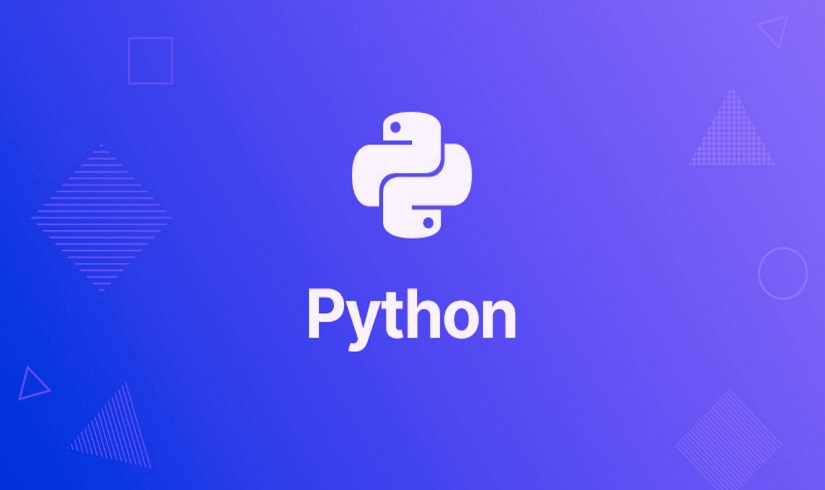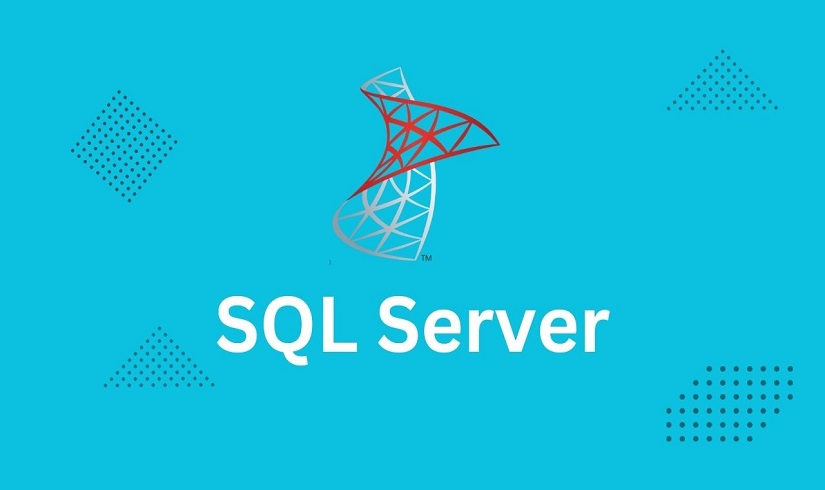Hi there, we’re Harisystems
"Unlock your potential and soar to new heights with our exclusive online courses! Ignite your passion, acquire valuable skills, and embrace limitless possibilities. Don't miss out on our limited-time sale - invest in yourself today and embark on a journey of personal and professional growth. Enroll now and shape your future with knowledge that lasts a lifetime!".
For corporate trainings, projects, and real world experience reach us. We believe that education should be accessible to all, regardless of geographical location or background.
1





Microsoft Excel Formatting: Enhancing the Appearance of Your Worksheets
Microsoft Excel offers a wide range of formatting options to help you enhance the appearance and visual appeal of your worksheets. Whether you want to emphasize certain data, create professional-looking tables, or add a touch of creativity to your spreadsheets, Excel's formatting capabilities can make your data more visually appealing and easier to understand. In this article, we will explore the various formatting features in Excel and provide examples to illustrate their usage.
Cell Formatting
Excel allows you to format individual cells or ranges of cells to change their appearance. Some common cell formatting options include:
- Font Formatting: You can change the font type, size, color, and style (bold, italic, underline) of the text within cells.
- Number Formatting: Excel provides various number formats to display values as currency, percentages, dates, or custom formats based on your requirements.
- Alignment: You can adjust the alignment of cell contents, such as left, right, or center alignment, as well as vertical alignment.
- Borders and Shading: Excel allows you to apply borders and shading to cells to create visually appealing tables and highlight important data.
Conditional Formatting
Conditional formatting in Excel enables you to automatically format cells based on specific conditions or rules. This feature is useful for highlighting data that meets certain criteria or for visually identifying trends and patterns in your data. Examples of conditional formatting include:
- Data Bars: You can add data bars to cells to visualize the relative values within a range of data.
- Color Scales: Excel allows you to apply color scales to highlight variations in data values using a gradient of colors.
- Icon Sets: You can use icon sets to display icons representing specific values or ranges of values within cells.
- Formulas: Conditional formatting can also be applied based on custom formulas, allowing you to define specific conditions for formatting.
Worksheet Formatting
In addition to cell formatting, Excel provides options to format the entire worksheet or specific elements within it. Some worksheet formatting features include:
- Column Width and Row Height: You can adjust the width of columns and the height of rows to accommodate different content.
- Freeze Panes: Excel allows you to freeze rows or columns to keep them visible while scrolling through large datasets.
- Headers and Footers: You can add headers and footers to your worksheets, which can include page numbers, dates, and other information.
- Themes: Excel offers pre-defined themes that allow you to quickly change the overall appearance of your worksheet with coordinated colors, fonts, and effects.
Formatting Examples
Let's explore some examples to understand how formatting works in Microsoft Excel:
- Example 1: Font Formatting:
To change the font formatting of a cell, follow these steps:
- Select the cell or range of cells you want to format.
- Go to the Home tab in the Excel ribbon.
- Use the options in the Font group to change the font type, size, color, or style.
- Example 2: Conditional Formatting:
To apply conditional formatting to a range of cells, follow these steps:
- Select the range of cells you want to format conditionally.
- Go to the Home tab in the Excel ribbon.
- Click on Conditional Formatting and choose the desired formatting option (e.g., Data Bars, Color Scales, Icon Sets).
- Configure the formatting settings and specify the conditions or rules for formatting.
- Click OK to apply the conditional formatting.
- Example 3: Worksheet Formatting:
To format the entire worksheet or specific elements within it, follow these steps:
- Select the worksheet or the specific range of cells you want to format.
- Go to the Page Layout tab in the Excel ribbon.
- Use the available options to adjust column width, row height, apply themes, add headers and footers, and other formatting settings.
Conclusion
Formatting is a powerful tool in Microsoft Excel that allows you to enhance the appearance and readability of your worksheets. By leveraging various formatting options, you can make your data more visually appealing, emphasize important information, and present it in a clear and organized manner. Whether it's cell formatting, conditional formatting, or worksheet formatting, Excel provides a wide range of features to meet your formatting needs. Experiment with different formatting options and unleash your creativity to create professional-looking spreadsheets that effectively communicate your data.
4.5L
Learners
20+
Instructors
50+
Courses
6.0L
Course enrollments
Future Trending Courses
When selecting, a course, Here are a few areas that are expected to be in demand in the future:.
Future Learning for all
If you’re passionate and ready to dive in, we’d love to join 1:1 classes for you. We’re committed to support our learners and professionals their development and well-being.
View Courses
Most Popular Course topics
These are the most popular course topics among Software Courses for learners