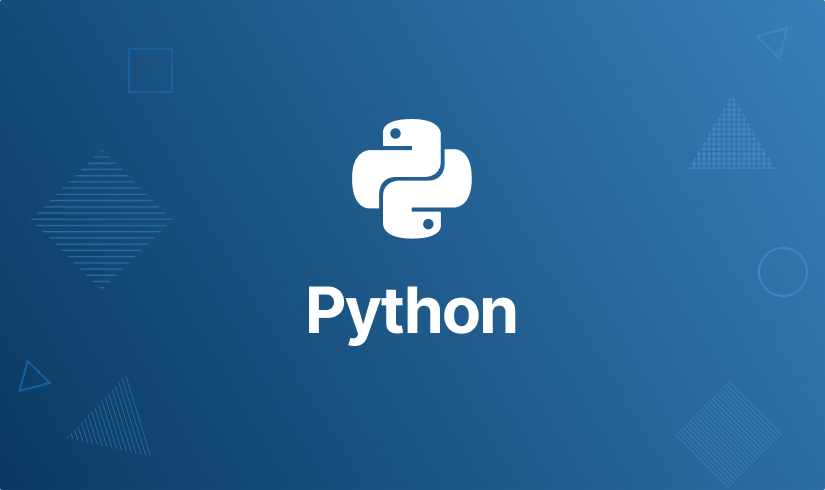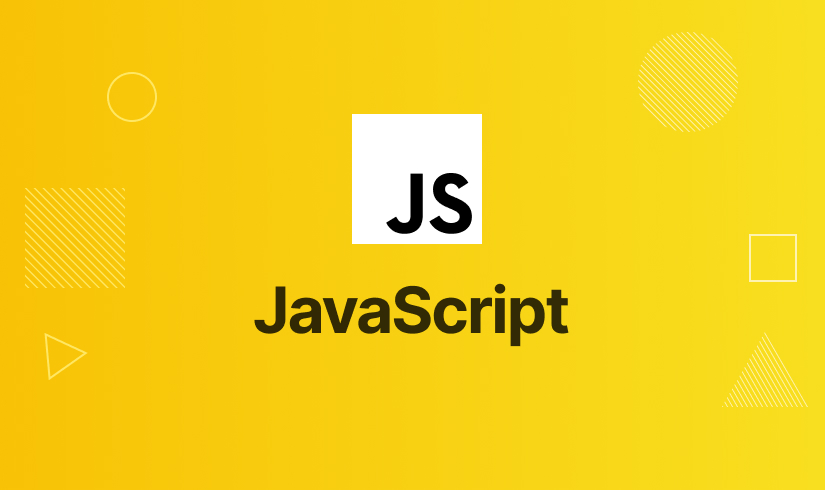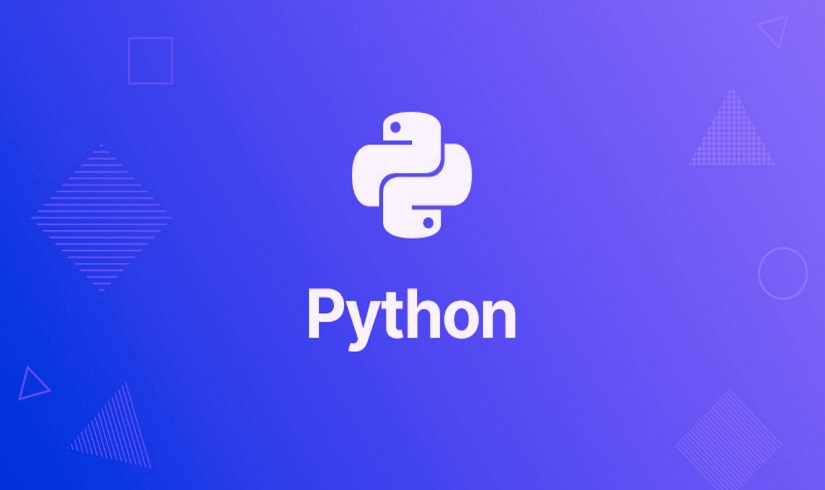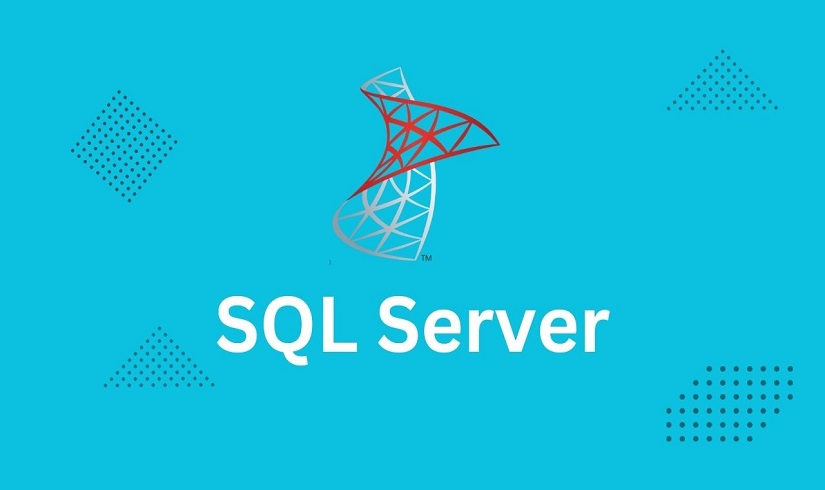Hi there, we’re Harisystems
"Unlock your potential and soar to new heights with our exclusive online courses! Ignite your passion, acquire valuable skills, and embrace limitless possibilities. Don't miss out on our limited-time sale - invest in yourself today and embark on a journey of personal and professional growth. Enroll now and shape your future with knowledge that lasts a lifetime!".
For corporate trainings, projects, and real world experience reach us. We believe that education should be accessible to all, regardless of geographical location or background.
1





Microsoft Excel Date & Time Formulas: A Guide with Examples
Microsoft Excel provides a wide range of date and time formulas to help you manipulate and calculate dates, times, and durations. In this guide, we will explore some of the most commonly used date and time formulas in Excel and provide examples to demonstrate their application.
Current Date and Time
To display the current date, use the TODAY() function. Here's an example:
- To display the current date in a cell, simply enter "=TODAY()". Excel will automatically update the date whenever you open the workbook.
Date Functions
Excel provides several functions to manipulate dates. Here are a few examples:
- To add or subtract days from a specific date, use the DATE() function. For example, to calculate a date 7 days after June 1, 2023, enter "=DATE(2023, 6, 1) + 7".
- To extract the day, month, or year from a date, use the DAY(), MONTH(), and YEAR() functions, respectively. For instance, to extract the day from the date in cell A1, enter "=DAY(A1)".
- To determine the number of days between two dates, use the DATEDIF() function. For example, to calculate the number of days between June 1, 2023, and July 1, 2023, enter "=DATEDIF(DATE(2023, 6, 1), DATE(2023, 7, 1), "d")".
Time Functions
Excel also offers functions to manipulate time values. Here are a few examples:
- To add or subtract time from a specific time, use the TIME() function. For example, to calculate a time 2 hours and 30 minutes after 9:00 AM, enter "=TIME(9, 0, 0) + TIME(2, 30, 0)".
- To extract the hour, minute, or second from a time, use the HOUR(), MINUTE(), and SECOND() functions, respectively. For instance, to extract the hour from the time in cell A1, enter "=HOUR(A1)".
- To determine the time difference between two times, use the DURATION() function. For example, to calculate the duration between 9:00 AM and 12:30 PM, enter "=DURATION("09:00:00", "12:30:00")".
Date and Time Formatting
Excel allows you to format dates and times in various ways. To format a cell as a date or time, select the cell and use the formatting options available in the toolbar or right-click and choose "Format Cells" from the context menu. From there, you can select a date or time format that suits your needs.
Conclusion
Microsoft Excel's date and time formulas provide powerful tools for managing and calculating dates, times, and durations. By understanding and utilizing these formulas, you can efficiently handle date-related tasks and perform complex calculations. Experiment with the examples provided and explore Excel's date and time functions to enhance your data analysis and reporting capabilities.
4.5L
Learners
20+
Instructors
50+
Courses
6.0L
Course enrollments
Future Trending Courses
When selecting, a course, Here are a few areas that are expected to be in demand in the future:.
Future Learning for all
If you’re passionate and ready to dive in, we’d love to join 1:1 classes for you. We’re committed to support our learners and professionals their development and well-being.
View Courses
Most Popular Course topics
These are the most popular course topics among Software Courses for learners