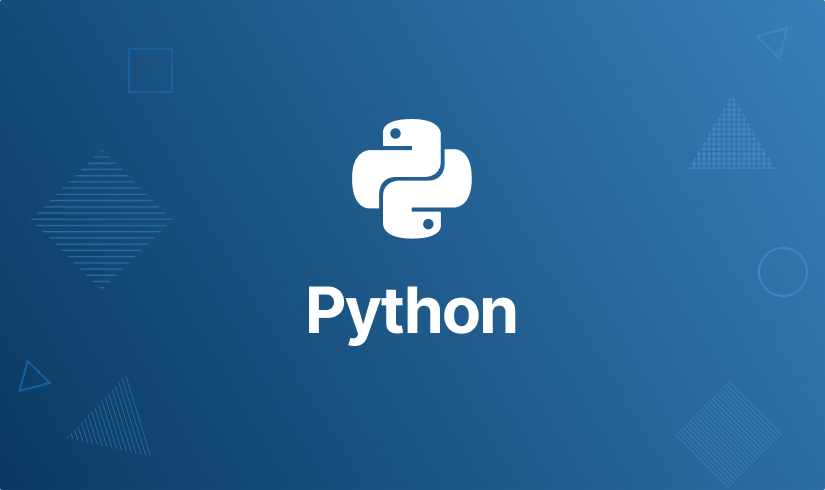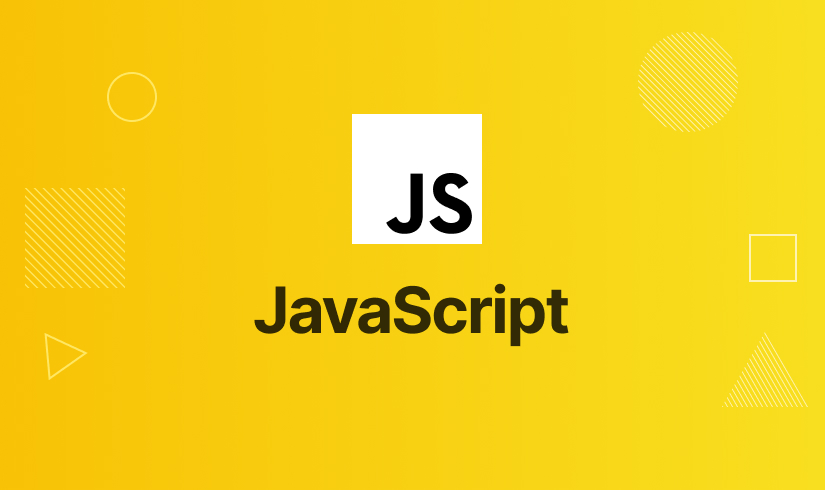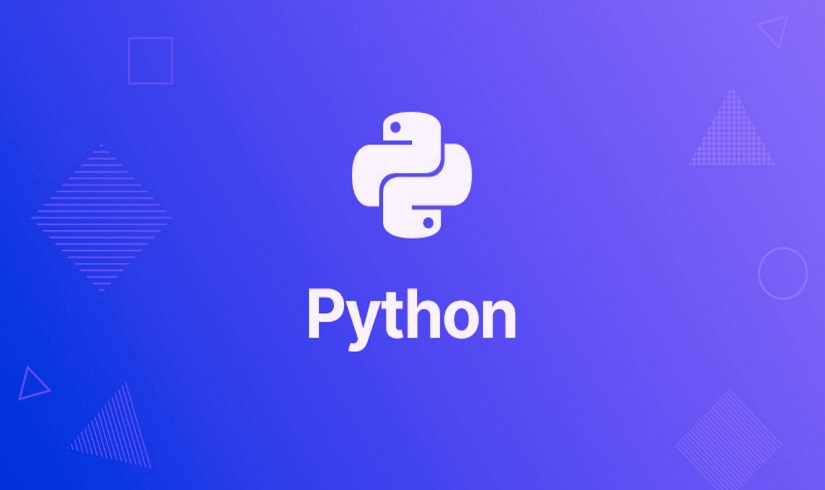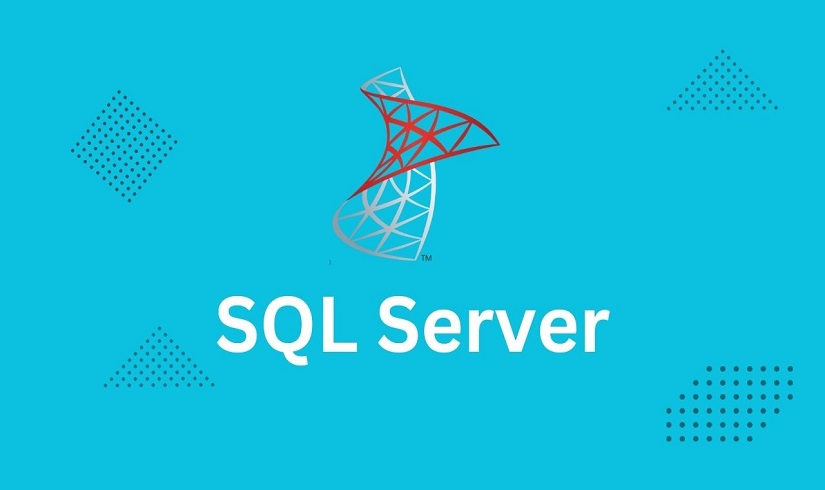Hi there, we’re Harisystems
"Unlock your potential and soar to new heights with our exclusive online courses! Ignite your passion, acquire valuable skills, and embrace limitless possibilities. Don't miss out on our limited-time sale - invest in yourself today and embark on a journey of personal and professional growth. Enroll now and shape your future with knowledge that lasts a lifetime!".
For corporate trainings, projects, and real world experience reach us. We believe that education should be accessible to all, regardless of geographical location or background.
1





Google Sheets Interview Questions and Answers
Question 1:
Question 2:
- Collaboration: Multiple users can work on the same spreadsheet simultaneously, making it easy to collaborate and share information in real time.
- Cloud Storage: Spreadsheets are stored in the cloud, eliminating the need for local file storage and enabling access from anywhere with an internet connection.
- Automatic Saving: Changes are saved automatically, reducing the risk of data loss and ensuring that the most up-to-date version of the spreadsheet is always available.
- Version History: Google Sheets keeps track of version history, allowing users to review and revert to previous versions of the spreadsheet if needed.
- Integration: Google Sheets integrates seamlessly with other Google services, such as Google Drive, Google Forms, and Google Apps Script, providing a comprehensive productivity suite.
Question 3:
- Number: Used for numeric values, including integers and decimals.
- Text: Used for alphanumeric characters, such as names, addresses, and descriptions.
- Date: Used for representing dates and timestamps.
- Time: Used for representing time values.
- Duration: Used for representing time durations or intervals.
- Currency: Used for monetary values with specified currency symbols and formats.
- Percentage: Used for representing values as percentages.
- Boolean: Used for true/false or yes/no values.
Question 4:
- Select the row below the rows you want to freeze or the column to the right of the columns you want to freeze.
- Click on the "View" menu, select "Freeze", and choose either "Up to current row" or "Up to current column".
Question 5:
- Select the cell where you want the result to appear.
- Start the formula with an equal sign (=) followed by the desired formula or function.
- Use cell references, operators, and functions to build the formula.
- Press Enter to apply the formula and display the result.
Question 6:
- Select the data range you want to include in the chart.
- Click on the "Insert" menu and choose the desired chart type, such as column chart, line chart, pie chart, etc.
- Customize the chart by adjusting the chart options, such as titles, labels, colors, and data series.
- Click on "Insert" to insert the chart into the spreadsheet.
Question 7:
- Select the cells or sheets you want to protect.
- Click on the "Data" menu, select "Protect sheets and ranges" (or "Protect sheets" for protecting entire sheets).
- Set the desired access permissions for the protected cells or sheets.
- Click on "Set Permissions" to apply the protection.
Question 8:
- Click on the "Share" button in the top-right corner.
- Enter the email addresses of the collaborators you want to invite.
- Select the desired access permissions for each collaborator (e.g., edit, comment, view).
- Click on "Send" to send the invitation.
Question 9:
- Using the "Import" functions: Google Sheets offers built-in functions like IMPORTXML, IMPORTHTML, IMPORTDATA, and IMPORTFEED to import data from websites, HTML tables, CSV files, and RSS feeds, respectively.
- Using the "Get external data" feature: You can use the "Get external data" feature under the "Data" menu to import data from external sources like Google Analytics, BigQuery, and more.
- Using add-ons and extensions: Google Sheets supports various add-ons and extensions that allow importing data from specific platforms or services, such as Salesforce, Trello, and more.
Question 10:
- Ctrl + C (or Command + C on Mac): Copy selected cells.
- Ctrl + V (or Command + V on Mac): Paste copied cells.
- Ctrl + Z (or Command + Z on Mac): Undo the previous action.
- Ctrl + X (or Command + X on Mac): Cut selected cells.
- Ctrl + B (or Command + B on Mac): Apply or remove bold formatting.
- Ctrl + I (or Command + I on Mac): Apply or remove italic formatting.
- Ctrl + U (or Command + U on Mac): Apply or remove underline formatting.
- Ctrl + S (or Command + S on Mac): Save the current spreadsheet.
4.5L
Learners
20+
Instructors
50+
Courses
6.0L
Course enrollments
Future Trending Courses
When selecting, a course, Here are a few areas that are expected to be in demand in the future:.
Future Learning for all
If you’re passionate and ready to dive in, we’d love to join 1:1 classes for you. We’re committed to support our learners and professionals their development and well-being.
View Courses
Most Popular Course topics
These are the most popular course topics among Software Courses for learners