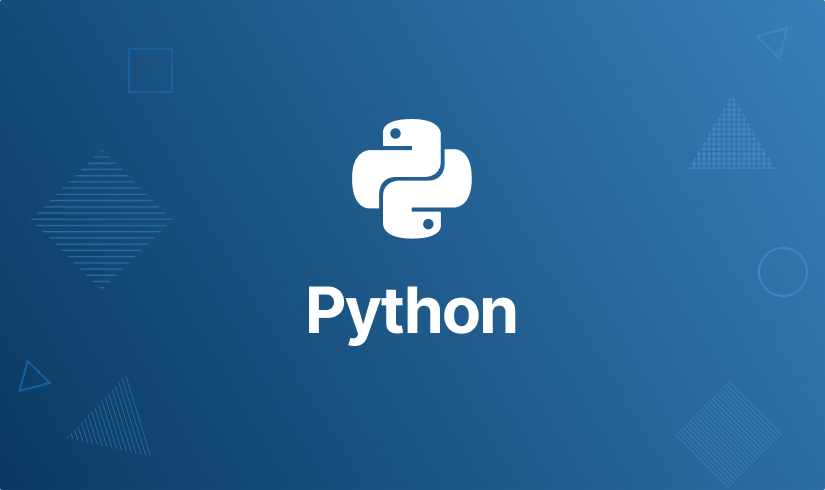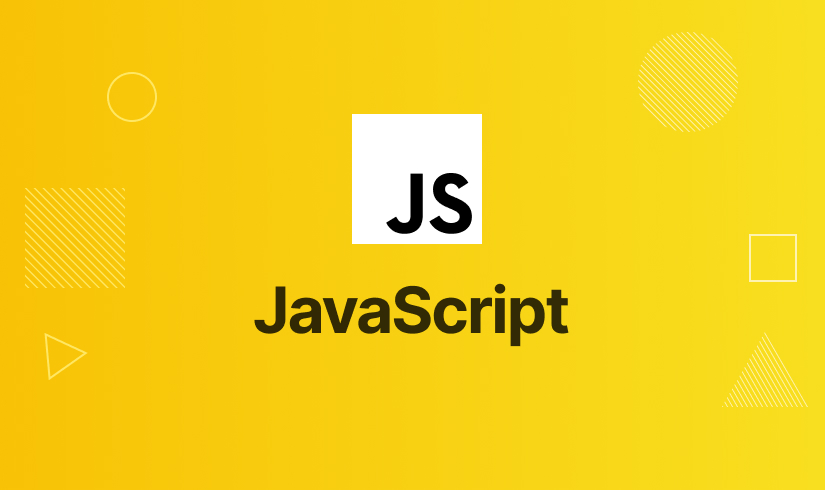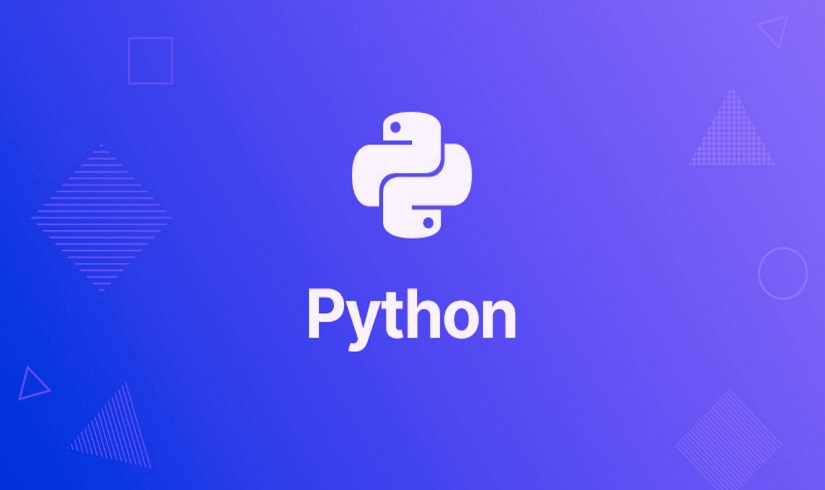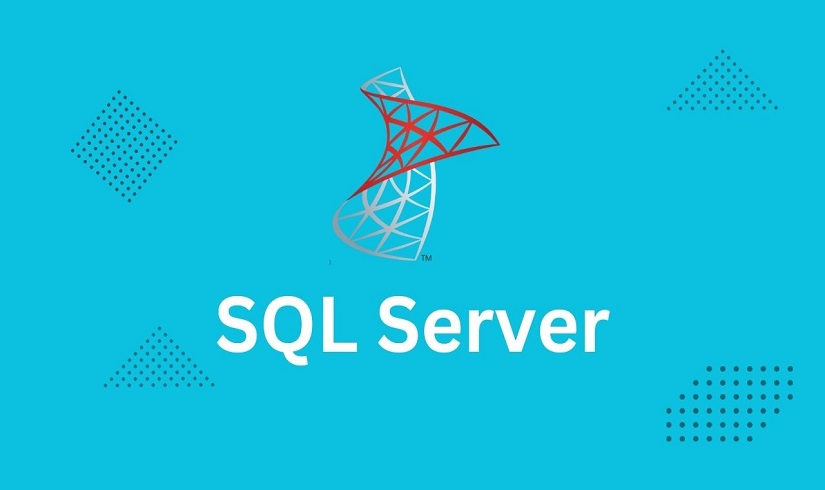Hi there, we’re Harisystems
"Unlock your potential and soar to new heights with our exclusive online courses! Ignite your passion, acquire valuable skills, and embrace limitless possibilities. Don't miss out on our limited-time sale - invest in yourself today and embark on a journey of personal and professional growth. Enroll now and shape your future with knowledge that lasts a lifetime!".
For corporate trainings, projects, and real world experience reach us. We believe that education should be accessible to all, regardless of geographical location or background.
1





Google Sheets Toolbar: Features and Examples
Google Sheets provides a comprehensive toolbar that offers a wide range of features and functionalities to enhance your productivity and make working with spreadsheets more efficient. The toolbar contains various icons and tools that allow you to perform tasks such as formatting, data manipulation, and data analysis. In this article, we will explore the features of the Google Sheets toolbar and provide examples to demonstrate their usefulness.
Formatting Tools
The toolbar in Google Sheets offers several formatting options to customize the appearance of your spreadsheet:
- Font Styles: Change the font style, size, and color of your text.
- Cell Formatting: Apply number formats, currency symbols, date formats, and more to cells.
- Alignment: Align text horizontally and vertically within cells.
- Borders: Add borders around cells or specific edges of cells.
- Fill Colors: Fill cells or cell ranges with solid colors or gradients.
Data Manipulation Tools
The toolbar also provides various tools for manipulating and analyzing data:
- Sort and Filter: Sort data in ascending or descending order and apply filters to display specific data subsets.
- Data Validation: Set rules to validate data entry and restrict input based on specified criteria.
- Formulas and Functions: Access a wide range of built-in functions for calculations, data manipulation, and statistical analysis.
- Pivot Tables: Create pivot tables to summarize and analyze large datasets.
- Charts and Graphs: Create visual representations of data using various chart types and customization options.
Example: Using Toolbar Features
Let's consider an example where you have a Google Sheets spreadsheet containing sales data:
- Use the toolbar's formatting tools to apply a currency format to the sales column, change the font style of the headers, and add a border around the table.
- Sort the data in descending order by the sales column using the sorting tool in the toolbar.
- Apply a filter to the data to display sales records for a specific region or time period.
- Use the SUM function from the toolbar to calculate the total sales amount.
- Create a column chart to visualize the sales data using the charting options in the toolbar.
These examples demonstrate how the toolbar features in Google Sheets enable you to format data, manipulate it, and gain valuable insights through visualizations.
Conclusion
The toolbar in Google Sheets is a powerful resource that provides a wide range of features and functionalities for formatting, data manipulation, and analysis. By utilizing the various tools available in the toolbar, you can customize the appearance of your spreadsheet, manipulate data efficiently, and gain meaningful insights. Experiment with the different options and features in the toolbar to optimize your workflow and make the most of Google Sheets' capabilities.
4.5L
Learners
20+
Instructors
50+
Courses
6.0L
Course enrollments
Future Trending Courses
When selecting, a course, Here are a few areas that are expected to be in demand in the future:.
Future Learning for all
If you’re passionate and ready to dive in, we’d love to join 1:1 classes for you. We’re committed to support our learners and professionals their development and well-being.
View Courses
Most Popular Course topics
These are the most popular course topics among Software Courses for learners