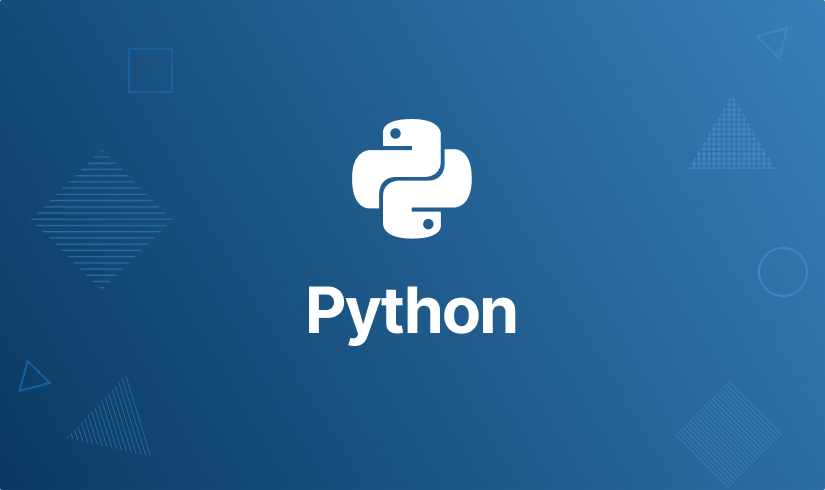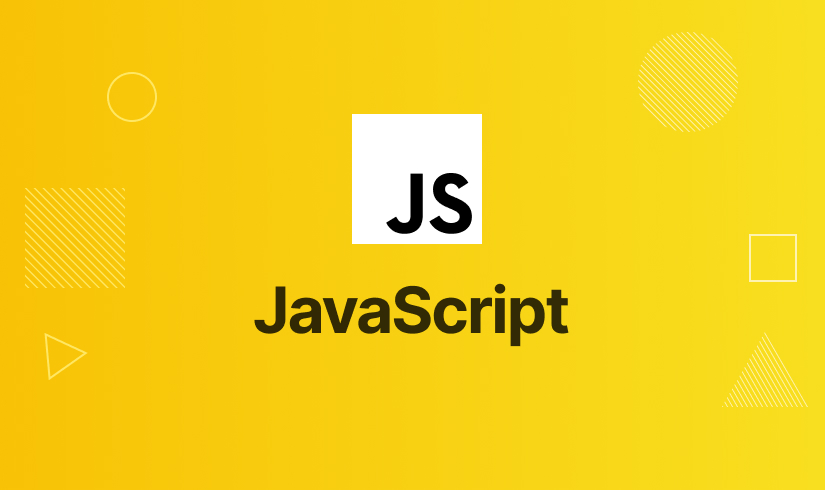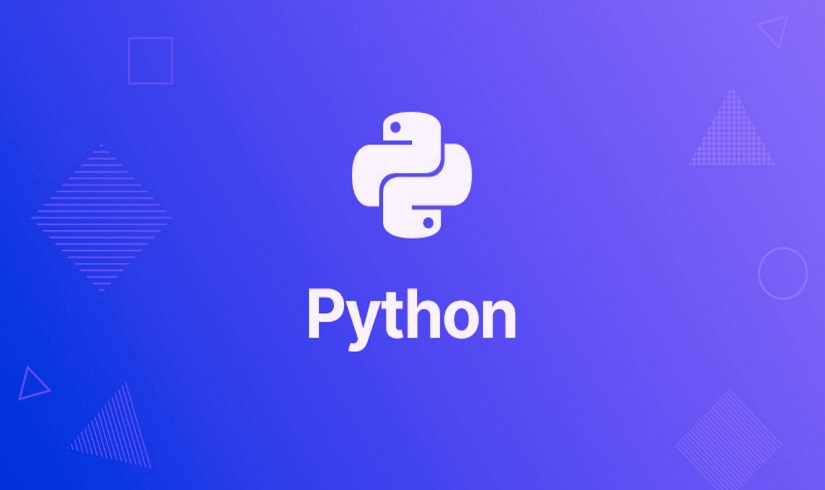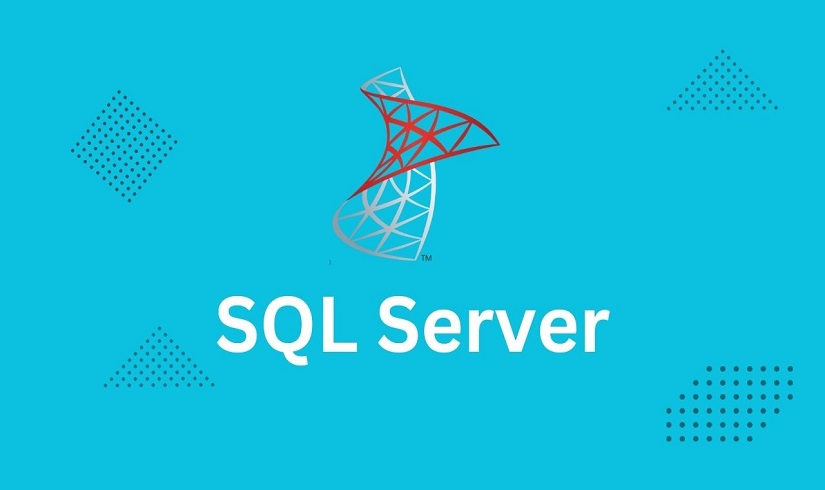Hi there, we’re Harisystems
"Unlock your potential and soar to new heights with our exclusive online courses! Ignite your passion, acquire valuable skills, and embrace limitless possibilities. Don't miss out on our limited-time sale - invest in yourself today and embark on a journey of personal and professional growth. Enroll now and shape your future with knowledge that lasts a lifetime!".
For corporate trainings, projects, and real world experience reach us. We believe that education should be accessible to all, regardless of geographical location or background.
1





Google Sheets Data Sorting: Examples and Usage
Sorting data in Google Sheets allows you to organize and analyze your spreadsheet in a structured manner. By sorting data, you can arrange it in ascending or descending order based on specific columns or criteria. This feature is especially useful when working with large datasets or when you need to find patterns or identify outliers. In this article, we will explore the data sorting feature in Google Sheets and provide examples to demonstrate its usage.
Sorting Data in Ascending Order
To sort data in ascending order in Google Sheets, follow these steps:
- Select the range of cells that you want to sort.
- Click on the "Data" menu and select "Sort sheet by column".
- Select the column by which you want to sort the data.
- Choose the "A-Z" option to sort the data in ascending order.
- Click "Sort" to apply the sorting.
Sorting Data in Descending Order
To sort data in descending order in Google Sheets, follow the same steps mentioned earlier, but choose the "Z-A" option instead of "A-Z" in the sorting dialog box.
Sorting Data Based on Multiple Columns
Google Sheets also allows you to sort data based on multiple columns. This feature is helpful when you want to prioritize sorting based on one column and then refine the sorting within that column using another criterion. To sort data based on multiple columns:
- Select the range of cells that you want to sort.
- Click on the "Data" menu and select "Sort sheet by column".
- Select the first column by which you want to sort the data.
- Click on the "+ Add another sort column" option.
- Select the second column by which you want to further sort the data.
- Choose the sorting order for both columns.
- Click "Sort" to apply the sorting.
Example: Sorting Data in Google Sheets
Let's consider an example where you have a Google Sheets spreadsheet containing sales data:
- Select the range of cells that contain the sales data.
- Sort the data in ascending order based on the "Salesperson" column to organize the data alphabetically by salesperson's name.
- Sort the data in descending order based on the "Sales Amount" column to identify the highest sales amounts.
By sorting the data, you can quickly identify the top salespeople and gain insights into the highest-performing products or regions.
Conclusion
Sorting data in Google Sheets is a valuable feature that allows you to organize and analyze your spreadsheet effectively. By sorting data in ascending or descending order based on specific columns or criteria, you can identify patterns, outliers, and trends within your dataset. Whether you're working with large datasets or need to prioritize information based on specific columns, the data sorting feature in Google Sheets provides the flexibility and functionality to meet your needs. Experiment with sorting data, explore the various sorting options, and leverage the power of Google Sheets to gain insights and make informed decisions based on your sorted data.
4.5L
Learners
20+
Instructors
50+
Courses
6.0L
Course enrollments
Future Trending Courses
When selecting, a course, Here are a few areas that are expected to be in demand in the future:.
Future Learning for all
If you’re passionate and ready to dive in, we’d love to join 1:1 classes for you. We’re committed to support our learners and professionals their development and well-being.
View Courses
Most Popular Course topics
These are the most popular course topics among Software Courses for learners