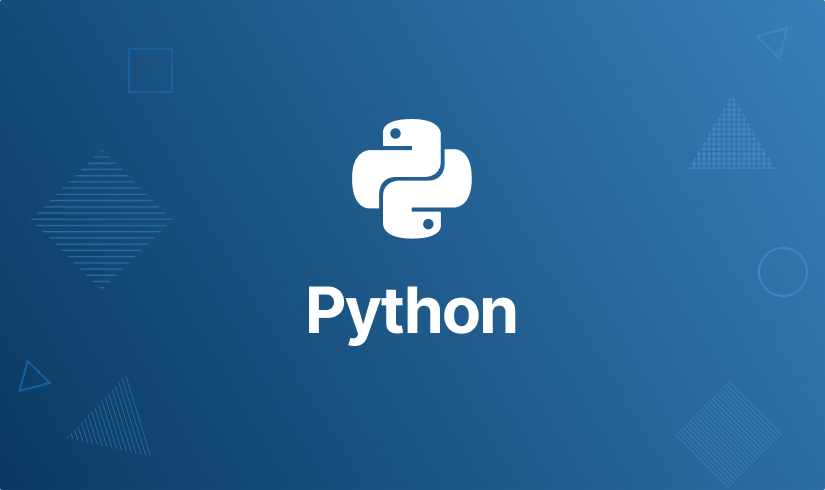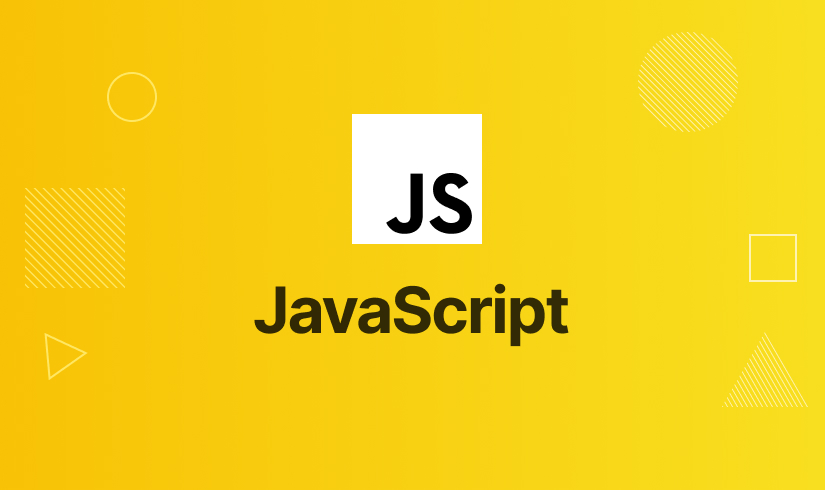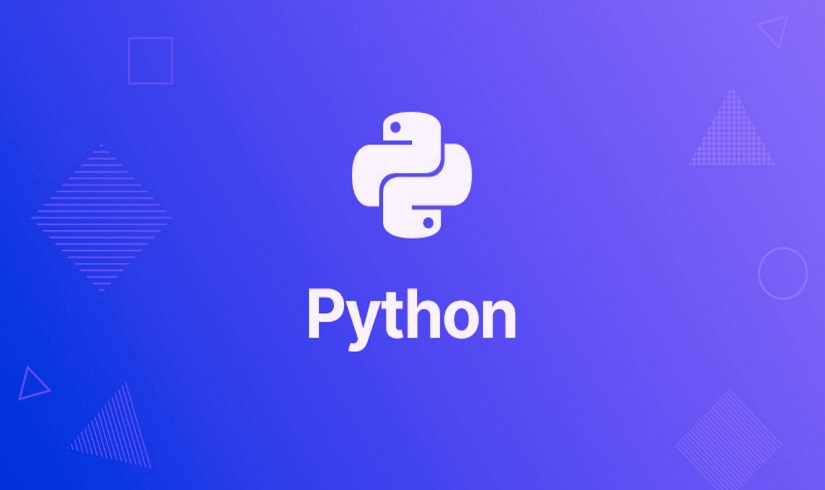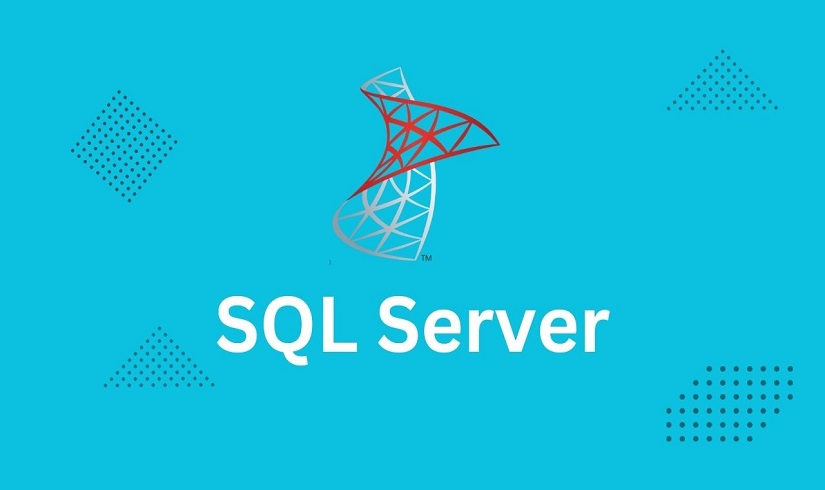Hi there, we’re Harisystems
"Unlock your potential and soar to new heights with our exclusive online courses! Ignite your passion, acquire valuable skills, and embrace limitless possibilities. Don't miss out on our limited-time sale - invest in yourself today and embark on a journey of personal and professional growth. Enroll now and shape your future with knowledge that lasts a lifetime!".
For corporate trainings, projects, and real world experience reach us. We believe that education should be accessible to all, regardless of geographical location or background.
1





Google Sheets Basics: Getting Started with Examples
Google Sheets is a powerful online spreadsheet tool that allows you to create, edit, and analyze data. Whether you are managing personal finances, tracking project progress, or organizing data for a business, Google Sheets provides a user-friendly interface and a wide range of features. In this article, we will cover the basics of Google Sheets and provide examples to help you get started.
Creating a New Spreadsheet
To create a new spreadsheet in Google Sheets:
- Open your web browser and go to https://docs.google.com/spreadsheets/.
- Click on the "Blank" option to start with a new, empty spreadsheet.
- You will be presented with a blank spreadsheet, consisting of rows and columns.
- Give your spreadsheet a meaningful name by clicking on the "Untitled spreadsheet" text at the top-left corner.
Entering Data
To enter data into your spreadsheet:
- Select a cell by clicking on it.
- Type the desired data into the selected cell.
- Press Enter or use the arrow keys to navigate to the next cell.
- Continue entering data into different cells as needed.
For example, you can create a simple expense tracking spreadsheet by entering the date, expense category, and amount in different columns.
Formatting Cells
Google Sheets provides various formatting options to enhance the appearance of your data:
- Select the cells you want to format by clicking and dragging over them.
- Click on the "Format" menu and choose formatting options such as font style, size, or cell background color.
- You can also apply number formats, currency symbols, or date formats to the selected cells.
Performing Basic Calculations
Google Sheets allows you to perform calculations using formulas and functions:
- Select the cell where you want to display the calculation result.
- Type the equal sign (=) to start a formula.
- Enter the formula using cell references, operators, and functions. For example, to calculate the sum of values in cells A1 and A2, you can enter "=A1+A2".
- Press Enter to apply the formula and display the calculation result.
For example, you can use the SUM function to calculate the total expenses in a column by entering "=SUM(A1:A10)".
Collaborating and Sharing
Google Sheets allows you to collaborate with others and share your spreadsheet:
- Click on the "Share" button in the top-right corner of the spreadsheet.
- Enter the email addresses of the people you want to collaborate with.
- Choose their access level (edit, comment, or view) for the spreadsheet. Click on "Send" to share the spreadsheet with the selected individuals.
Conclusion
Google Sheets provides a versatile and accessible platform for creating and managing spreadsheets. By following these basic steps and examples, you can quickly get started with Google Sheets and begin organizing and analyzing your data. Explore the various features and functionalities of Google Sheets to unlock its full potential for personal, academic, or professional use.
4.5L
Learners
20+
Instructors
50+
Courses
6.0L
Course enrollments
Future Trending Courses
When selecting, a course, Here are a few areas that are expected to be in demand in the future:.
Future Learning for all
If you’re passionate and ready to dive in, we’d love to join 1:1 classes for you. We’re committed to support our learners and professionals their development and well-being.
View Courses
Most Popular Course topics
These are the most popular course topics among Software Courses for learners